하드웨어 구성의 좋고 나쁨에 창 동작 속도가 결정된다.하드웨어의 성능 향상에 맞추어 아름다움을 과시하기 시작한 윈도는 XP에서 비스타, 10그리고 11까지 꾸준히 시각 효과를 뻗어 왔다.그런데 사용자 하드웨어가 몇년 전 상태라고 하면?꿈을 연다.마이크로 소프트(MS)이 시각 효과를 도입하기 시작했을 때는 “윈도 2000″의 때이다.창문과 창문이 겹쳐진 영역의 그림자 효과와 창을 최소화할 때까지의 같은 잔상 효과가 대표적이다.윈도 11도 예외는 아니다.최신 사양 PC사용자는 흔한 시각 효과에 불과하지만 반대로 구형 PC가상 윈도우는 귀찮은 작동 속도를 늦출 뿐이다.구형 윈도 11PC가 더 빨리 되기를 원하는가?초심자가 쉽게 테스트할 수 있는 창 최적화의 3가지 방법을 소개한다.시각 효과를 최소화하는애니메이션의 효과 설정에의 어프로치는 2개가 있다. 첫 번째는 ‘설정→시스템→정보’를 차례로 선택해 나오는 화면 중간 정도 ‘관련 링크’ 항목이 보일 텐데, ‘고급 시스템 설정’을 클릭하자.”시스템 속성” 창이 열리고 여기서 “고급” 탭을 선택한 후 “성능 → 설정”을 차례로 누른다.성능 옵션 창의 “사각 효과”항목에 주목한다.시각 효과는 크게 자동 설정과 최적형 최적 사양, 그리고 사용자 지정으로 나뉜다.기본 값인 자동 설정은 “내 컴퓨터에 최적인 설정을 자동으로 선택” 한다.Windows가 PC사양을 헤아리는 적절한 옵션으로 자동 설정하는 방식이다.최적 형상은 모든 항목이 체크되고 최적 사양은 반대로 모든 항목이 해제된다.성능 옵션 창의 ‘사각 효과’ 항목에 주목하자. 시각 효과는 크게 자동 설정과 최적형, 최적 사양, 그리고 사용자 지정으로 나눌 수 있다. 기본값인 자동 설정은 “내 컴퓨터에 최적의 설정을 자동으로 선택”해 준다. 윈도가 PC 사양을 가늠해 적절한 옵션으로 자동 설정하는 식이다. 최적 형상은 모든 항목이 체크되고, 최적 사양은 반대로 모든 항목이 해제된다.이전 이미지 다음 이미지’창문 아래 그림자 표시’의 유무를 비교해 봤습니다. 옵션을 켜면 (왼쪽) 창 아래에 그림자 효과가 표시됩니다. 경우에 따라서는 택트가 그림자 효과에 묻혀 잘 보이지 않는 경우도 있습니다.이전 이미지 다음 이미지화면 글꼴 가장자리의 트리밍 옵션은 어떨까?타이틀 바, 메뉴 등에 사용되는 폰트를 부드럽게 하는 기능이지만 이것도 설정에 의한 변화가 거의 느껴지지 않는다.정말 불필요한 시각 효과의 모임이다.아이콘 레이블 그림자와 창문 아래 그림자 표시, 투명한 선택 사각형 표시 등은 구형 PC의 제한적인 자원을 좀먹는 단순한 옵션일 뿐, 작업 효율에 아무 지장도 주지 않는다.과감히 없애다.때때로 이 옵션을 사용해야 한다면 바로가기 아이콘이 유용하다.마우스 우 클릭해서 표시되는 메뉴에서 “신규 작성 → 아이콘”을 차례로 선택한다.대화 상자가 표시되어”System Properties Performance.exe”를 입력한 후 다음을 누른다.다르게 아이콘의 이름을 결정해도 좋고,”완료”를 누르면 명령이 이름에서 자동 설정된다.쇼트 컷 아이콘을 클릭하면”성능 옵션”이 실행된다.스타트 화면에 고정할 수도 있다. 방금 생성한 바로가기 아이콘을 선택하고 마우스 오른쪽 버튼 클릭에 반응하는 메뉴에서 “시작화면에 고정”을 선택한다. 시작화면으로 가보자. 지금 추가한 바로가기 아이콘이 보인다. 검색 인덱스를 끄다윈도11은 백그라운드에서 저장장치를 인덱스 작성해 이론상 이 작업을 하지 않았을 때보다 검색 속도에서 앞선다. 하지만 처리 속도가 낮은 PC는 오히려 인덱스가 성능 저하를 일으킬 수 있어 해제함으로써 속도를 높일 수 있다.1. Windows Task Bar 검색창에 service.msc를 입력하고 엔터키를 누른다. ‘서비스’ 앱이 실행된다.1. Windows Task Bar 검색창에 service.msc를 입력하고 엔터키를 누른다. ‘서비스’ 앱이 실행된다.2. 서비스(로컬) 목록에서 “Indexing Service” 또는 “Windows Search”를 찾는다.2. 서비스(로컬) 목록에서 “Indexing Service” 또는 “Windows Search”를 찾는다.3. 나는 “Windows Search”를 찾고 더블 클릭하여 표시되는 창에서 “서비스 상태 → 중지”를 차례로 클릭한다. 그리고 윈도우를 재부팅한다. 비록 큰 차이는 아니더라도 구형 PC의 전반적인 성능 향상을 체감할 수 있을 것이다.기동 프로그램을 최소화하다iPhone과 마찬가지로 Windows도 시작과 동시에 실행되는 프로그램이 많거나 종료하지 않고 메모리에 상주하는 프로그램 수에 비례하고 동작 속도는 느려진다.알집과 같은 경우, 원하지 않는 불필요한 앱이 함께 설치된 시동 프로그램에 자동 등록되는 것으로 유명하다.유용성과 별도로 무분별한 옵션 설치가 미간을 찡그린다.이런 불필요한 앱을 중단하면 컴퓨터는 보다 원활하게 작동할 수 있다.| 작업 표시줄에 마우스 커서를 놓고 우클릭하여 “작업 관리자”를 호출하자. 화면 좌측 ‘≡’ 아이콘을 누르면 상세 메뉴에 ‘시작 앱’이 보인다.시작 앱은 윈도 시작 시 자동으로 실행되는 앱과 서비스 목록이다. 앱 이름과 개발사, 시스템 시작 시 윈도우 작동에 어느 정도 영향을 미치는지 ‘시작 시 영향’ 항목으로 구분해 안내한다.| 기동시에 프로그램 또는 서비스 개시를 중지하려면 해당 앱 또는 서비스를 오른쪽 클릭하고 나오는 메뉴에서 “사용하지 않는다”을 선택한다.낯선, 또는 쓰지 않는 프로그램을 중심으로 시작하자.이 작업은 프로그램을 삭제하는 것이 아니라 시작 시 실행되지 않도록 하는 것에 불과하다. 언제든지 설정을 되돌릴 수 있다. 기동해제 프로그램을 선택하고 마우스를 우클릭하여 “사용”을 선택하면 된다. 마지막으로 하나 더. 윈도우 재부팅이다. 의외로 많은 시스템 문제와 처리 속도를 높이는 뜻밖의 문제의 해결책이 될 수 있다. 만국 공통이다.이 작업은 프로그램을 삭제하는 것이 아니라 시작 시 실행되지 않도록 하는 것에 불과하다. 언제든지 설정을 되돌릴 수 있다. 기동해제 프로그램을 선택하고 마우스를 우클릭하여 “사용”을 선택하면 된다. 마지막으로 하나 더. 윈도우 재부팅이다. 의외로 많은 시스템 문제와 처리 속도를 높이는 뜻밖의 문제의 해결책이 될 수 있다. 만국 공통이다.”이미지 텍스트 추출”Windows11의 스크린 샷(화면 녹화)를 활용하는 웹 페이지 내의 특정 부분을 이미지로 저장하는 화면 캡처(스크린 샷).Windows11은 키 조합에 의해서 화면 캡쳐···blog.naver.com”이미지 텍스트 추출” Windows 11 의 스크린샷(화면 녹화)을 활용하는 웹 페이지 내의 특정 부분을 이미지로서 보존하는 화면 캡처(스크린샷). 윈도우 11은 키 조합에 의해 화면 캡처…blog.naver.com
![[콜레트] 20세기 시대를 만들어간 여성 작가이자 사업가. 굴레를 벗고 자유를 찾는 과정을 담아내다 [콜레트] 20세기 시대를 만들어간 여성 작가이자 사업가. 굴레를 벗고 자유를 찾는 과정을 담아내다](https://www.womennews.co.kr/news/photo/202012/204928_332151_3148.jpg)
![[미국주식] IDRV (자율주행 관련 ETF) [미국주식] IDRV (자율주행 관련 ETF)](https://blog.kakaocdn.net/dn/VJAly/btrfbBFRUfw/q4WKvGIK2NAvo8CiYLIqb1/img.png)
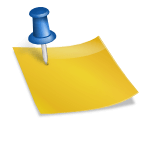
![[추천] overcooked 오버쿡1 멀티하기! 키를 먹지 않는 오류 해결 <에픽게임즈에서 무료(-20.6.12까지)> [추천] overcooked 오버쿡1 멀티하기! 키를 먹지 않는 오류 해결 <에픽게임즈에서 무료(-20.6.12까지)>](https://mblogthumb-phinf.pstatic.net/MjAxODA4MThfMTQ1/MDAxNTM0NTIyNTQzMTgx.D44Mfq3VgtEl2uoVuv58IzIDWNuruKodBZc-f3H0xMsg.cM8P1JOc2l5JY3Ltr5gl6Elf3VBsGbqrUEKgcjwTyl4g.PNG.wydks119/%EC%BA%A1%EC%B2%98_2018_08_18_01_05_57_18.png?type=w800)